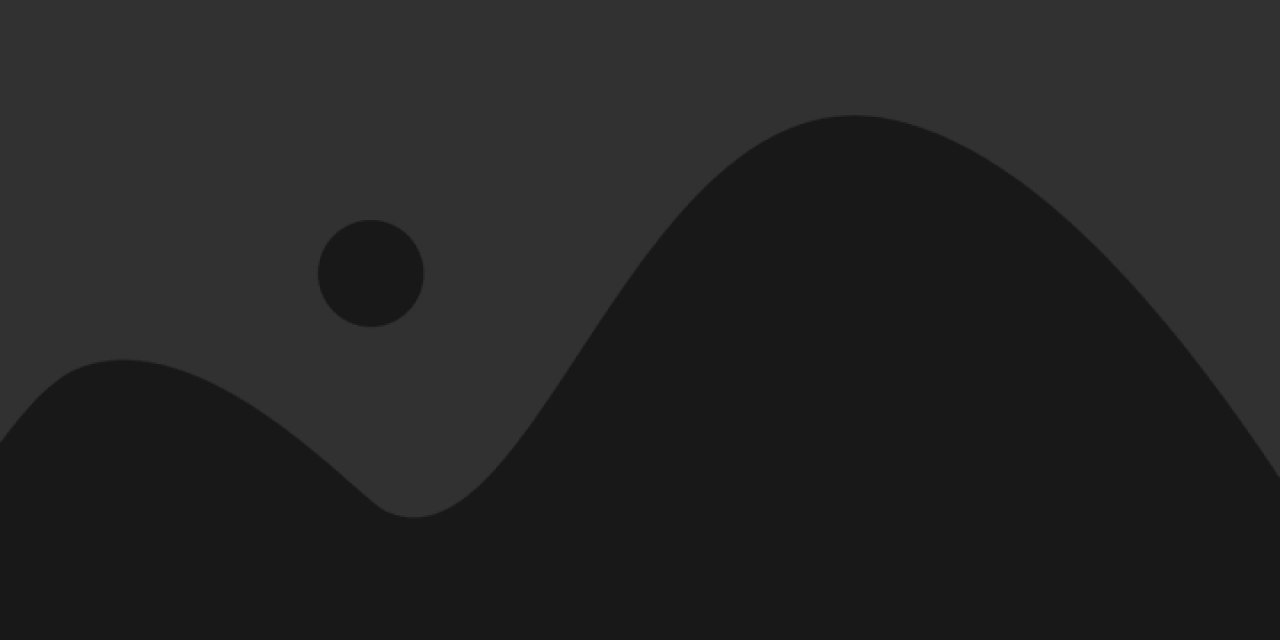
Warlords 2.01 map editor
Text file description:
WLEDIT Specific instructions:
The first screen of WLEDIT is the 'select files' screen. There
are seven options here. The first four are file names that are
loaded from the file WLEDIT.DEF if it exists. Descriptions:
1: Warlords program path: This is the path that all the data
files, and WARLORDS.EXE reside in. It is possible to put
the editor program files in a different directory. For
example, the editor could be in "c:gameswarlordsedit",
and this option would then be "c:gameswarlords". A
trailing "" is added automatically if necessary.
2: Terrain layout file: The original default for this is
"ILLURIA.MAP". After editing the map, the WLEDIT program
writes by default to the file "WL_CONTN.WL0". Afterwards
the WL_CONTN.WL0 name is stored to WLEDIT.DEF, but it may
be overridden if wanted.
3: Cities layout file: The original default for this file is
"WARLORDS.EXE". This will fail if WARLORDS.EXE did not
decompress properly. In this case, use "WL_CITYS.WL0" from
VANILLA.ZIP. After editing the map, WLEDIT writes by
default to "WL_CITYS.WL0", and usually writes this info to
"WLEDIT.DEF", unless overridden
4: Ruins layout file: The original default for this file is
"WARLORDS.EXE". This will fail if WARLORDS.EXE did not
decompress properly. In this case, use "WL_RUINS.WL0" from
VANILLA.ZIP. After editing the map, WLEDIT writes by
default to "WL_RUINS.WL0", and usually writes this info to
"WLEDIT.DEF", unless overridden
5: This proceeds to load the data and start the editor.
Pressing Enter/Return also works here.
6: This assigns the names for 2,3,4 to default names. The
default names are "ILLURIA.MAP","WARLORDS.EXE",
"WARLORDS.EXE"
7: If this is "Yes" then if the files load properly, the
information for options 1..4 are written to WLEDIT.DEF
For the load screen this should be "No". Set this to "Yes"
the first time, if you must use the files from VANILLA.ZIP
After completing the 'select files screen', the main editor
screen will display.
The basic operation of the editor is in two frames or windows.
The main window shows the entire map filling the left+ part of
the display. The edit focus window is in the lower right hand
corner of the screen and shows a detailed view of the section
being edited. The cursor/pointer is in the edit focus window.
Move the cursor around using the arrow keys. The edit focus
window will scroll to accomodate cursor movement throughout the
entire map. A black rectangle on the main map will show which
section is being focused on.
This program recognizes a mouse. Clicking a mouse button on the
main map moves the focus, if necessary, to that clicked at
portion. Clicking the mouse in the focus window will move the
cursor to the square clicked upon. Sometimes the mouse pointer
may get in the way; the mouse may be switched on or off using
the F6 key.
Basic terrain modification:
Pressing the spacebar or double-clicking the mouse in the focus
window will bring up a terrain types selection box. To place a
kind of terrain at the current cursor postion, highlight the
requested type of terrain using the arrow keys, or clicking with
the mouse. To emplace the terrain, press space bar, or double-
click the mouse on the requested type of terrain. The type of
terrain selected is remembered, and if Shift-[arrow keys] is
used, the cursor leaves behind the most recent terrain type.
The "Z" key also will change the terrain at the cursor to the
most recently selected.
Pressing Enter will give detailed information on the type of
terrain under the cursor. If a city or special location is
under the cursor, additional descriptive information will be
displayed. The first line will display the specific type of
terrain. The second line will indicate if this terrain is
'balked plains', then two numbers referencing internal data,
then the coordinates, separated by commas. The third line will
indicate the terrain Class. The fourth and fifth lines will
describe any ruins or cities specific data.
Map/file commands:
Pressing F5 will display a 'select file' screen like the one at
the start of the program. This is basically a 'start over'
option. Pressing Esc will back out of this option.
Pressing F7 will display a 'select file' screen similar to the
initial or F5 'select file' screen, except this is for saving
your work. The first time using this, it is advised to press
"6" to select save-to defaults (which are:
terrain="WL_CONTN.WL0", cities="WL_CITYS.WL0",
ruins="WL_RUINS.WL0") The save feature will NOT save
information to WARLORDS.EXE. The other options act as they do
in the previous 'select files'.
Pressing F1 will bring up a sub menu for clearing the map.
F3 and F5 clear the map to ocean; F4 and F6 clear the map to
plains. Except that F5 and F6 do not clear the cities and
ruins.
Placing cities and ruins:
Any city or ruin is defined twice. Once as terrains on the map,
and again as a set of coordinates in the cities or ruins
database. WLEDIT takes as much effort as reasonable to make
sure that these values are maintained consistant. However, such
things as clear map, block move, and simply erasing a city (say,
with plains or forest) are not accounted for. All cities and
ruins should be checked manually to make sure that they are
where you really think they are.
The F3/F4 place cities/ruins commands operate similarly. The
next several paragraphs will describe how to move/install
cities. The same applies to ruins.
To reference a city by name, press F3. To reference a city by
number, press Alt-F3 or Ctrl-F3. If "0" is entered for the city
number, a list of cities and their numbers is displayed. You
may want to use this list only sparingly, as map redraws are
SLOW.
Pressing F3/F4 for a city/ruin when the cursor is on a city or
ruin will select THAT city/ruin without asking for any name or
number.
After using WLEDITC, all city names are reset to "cityXX", where
XX is city number. Ruins are set to "reposiXX", "lbraryXX",
"templeXX", or "oracleXX".
When using F3/F4 to specify a city/ruin by name, WLEDIT locates
the first city that has a name that contains the string you
typed (ignores case). So a fraction of the city name may be
used. Adding one or more SPACEs after the search name will make
WLEDIT skip as many matches as there are spaces. Example: For
the original data, searching for "Kor" gets you "Malikor", as it
is first. To get the city of Kor, you must use "Kor " as the
search name.
After the city is identified, the city is displayed on the right
of the screen (the focus window will be overwritten). At the
top of the window will be the city number (#40), then the city's
name, and then the city's coordinates. If the coordinates are
followed by "(Cur)", then the coordinates of the city are at the
cursor.
Note that if the cursor is on a city anywhere than the upper
left section, when pressing F3, the cursor will be Moved to the
upper left block of the city. This applies to cities only, as
ruins only occupy one square, while cities occupy four. This
eliminates complications of coordinate selection, as a city's
coordinates refer to the upper-left block in WARLORDS.
Some functions basic to cities and ruins are "1"=set name,
and "2"=set coordinates. Pressing "2" will move the city to the
current coordinates (as the cursor was). This is only useful if
the coordinates were not already at the cursor. "(Cur)" would
be displayed if the city was at the cursor. WLEDIT will ask
"are you sure", if what is currently at the cursor is not either
plains, a tower, or a city block, when you are trying to locate
a city/ruin there.
Note that the program WLEDITC relocates all cities and ruins to
coordinates 0,0. These are actually real coordinates, but not
very popular ones. Thus, until assigned, all cities and ruins
are virtually "off the screen", and will (should) not get in the
way until located and assigned.
The assignment of coordinates of ruins operates exactly as it
does for cities.
To exit a city or ruins edit screen, you can either press
"Enter" or "Esc". Pressing Esc exits the City edit simply.
Pressing Enter moves the cursor to the city's coordinates (if it
was not already there), and draws the city at the coordinates on
the map, overwriting anything that was previously there, which
was usually the city anyway. Either way, any changes made are
not discarded.
The only characteristics of a ruin that may be changed is the
location, and the name. Cities have more characteristics, and
those may be changed.
3. owner: When defining cities, each party should have ONE
city. Defining cities so that teams have less or more than
one city will cause unpredictably (predictably bad) results.
Cities should usually be neutral, unless it is a capitol
city. After pressing "3", WLEDIT will display a list of
teams 1..8, and 0, neutral. Note that the team names are the
original names, and not any selected names that may have been
defined using WLEDITA.
4. Defense: After typing "4", a prompt will appear for the
defense value. The initial defense of a city should not be
higher than 9 or less than 2.
5. Income of the city: After typing "5", a prompt will appear
for the income value. I suppose any value from 1 to 255
ought to be OK.
6. Productions: bear with me here...
The bottom 10 lines of the display show the 10 types of
productions possible. The keys 0..9 select the type.
After pressing a key to define a type of production, several
lines of text will appear in the window defining the current
settings of that particular production, including number of
turns required, strengh, movement, and cost. To accept the
values, press Enter, otherwise press "M". If you press "M",
each value in turn will be prompted for (in purple).
Note that the productions menu selection effectively wipes out
the previously defined productions. To 'reassign' a previous
production, type the number of that production. You can
reference the productions originally listed in the city
description to assign the same (or some of the same)
productions. The old values will be the same, and may be
accepted by pressing Enter.
All cities must have at least one production. After at least
one production is assigned, the productions selection may be
ended by pressing Esc.
It is necessary to be sure that all 40 special locations and all
80 cities have discrete locations, and that their coordinates
are consistant with what is on the map. Otherwise unpredicable
results will occur. Predictably bad, of course.
Block movement:
Blocks of the map may be copied to other sections. Define the
source block be the upperleft and lowerright of the rectangle.
Pressing F2 will enter block mode, and select the upperleft.
Pressing F2 again will select the lower right. To select the
place to copy the block, press F2 again. The area that will be
copied TO will be outlined in red on the main map. Press F2 one
more time to verify, and move (copy) the block. Note that this
function disregards city and ruins coordinates.
Terrain smoothing:
This is easily the most hairy/hoary part to describe. With
installing cities being a reasonably close second.
The terrain smoother operates by modifying each terrain block as
necessary if possible to 'smooth' the boundries between two
different types of terrain. The terrain Class is never changed,
that is, ocean may convert to coast, or forest to edge-of-
forest, but type plain is never modified. Towers, cities, and
ruins are also never modified.
The smoother handles the following boundries:
ocean to nonocean (everything but mountains, and even them,
sort of)
forest to plains
hills to plains
hills to mountains
roads to roads (bends, intersections, and ends are fixed)
For smoothing purposes, relative to forest, ocean, and hills,
all towers, roads, cities, and ruins are treated as plains.
Regretfully, the smoother does not install bridges, they must be
done manually, although it does treat them properly after they
are installed.
Mountains should always be surrounded by hills. Mountains only
boundry to hills properly. There should be no way (horizontal,
vertical, diagonal) to move straight from a nonhill terrain to a
mountain terrain. Otherwise the smoother will not function
properly.
To smooth hills, trees, and mountains, the minimum size is a
block square 2 by 2. Anything smaller cannot be smoothed.
Also, no single square burs can be present. Those cannot be
smoothed.
Corners of squares that are nearby or that touch (if they cannot
be integrated) cannot be automatically smoothed, although it can
be done manually.
Example
XXX
XXXXXX
XXX
These two 3 by 2 squares will not automatically smooth,
althouth appropriate results can be accomplished manually.
The F8 key smooths the square under the cursor, referencing the
surrounding squares. Ctrl-F8 or Alt-F8 will smooth the entire
screen.
All the above references to the smoother 'not functioning
properly' merely refer to the smoother simply not attempting the
square, or picking the wrong smooth. The smoother will never
crash due to bad boundries. It will just probably ignore them.
Picking terrain boundries that work to your liking is mainly a
matter of experimentation. The maps included show some of the
possibilities.
Finally, for forcing terrain to revert to its base terrain
class, Shift-F8 desmoothes the entire map. Usually Ctrl-F8 will
restore it, with the exceptions above that will not be handled.
Pressing Esc asks a 'Are you Sure?', before quitting. Be sure
to save your work with F7 before quitting!
Remember to set up the PCK file, and the control data
with WLEDITA...
WLEDITA Specific instructions:
WLEDITA operates mainly as TTY, with not much screen control
or graphics, except for specific editing screens.
The first 'screen' of WLEDITA is the 'select files' section.
There are ten options here. The first six and the last one are
file names that are loaded from the file WLEDITA.DEF if it
exists. Descriptions:
1: Warlords program path: This is the path that all the data
files, and WARLORDS.EXE reside in. It is possible to put
the editor program files in a different directory. For
example, the editor could be in "c:gameswarlordsedit",
and this option would then be "c:gameswarlords". A
trailing "" is added automatically if necessary.
2: Terrain layout file: The original default for this is
"WL_CONTN.WL0". WLEDITA never modifies this file, but
only reads it to create the strategic map PCK file.
3: Objects database file: The original default for this file
is "WARLORDS.EXE". This will fail if WARLORDS.EXE did not
decompress properly. In this case, use "WL_OBJEC.WL0" from
VANILLA.ZIP. After editing the files, WLEDITA writes by
default to "WL_OBJEC.WL0", and usually writes this info to
"WLEDITA.DEF", unless overridden.
4: Heroes' names file: The original default for this file
is "WARLORDS.EXE". This will fail if WARLORDS.EXE did not
decompress properly. In this case, use "WL_NAMES.WL0" from
VANILLA.ZIP. After editing the files, WLEDITA writes by
default to "WL_NAMES.WL0", and usually writes this info to
"WLEDITA.DEF", unless overridden.
5: Teams' names file: The original default for this file
is "WARLORDS.EXE". This will fail if WARLORDS.EXE did not
decompress properly. In this case, use "WL_TEAMS.WL0" from
VANILLA.ZIP. After editing the files, WLEDITA writes by
default to "WL_TEAMS.WL0", and usually writes this info to
"WLEDITA.DEF", unless overridden.
6: Controls database file: The original default for this file
is "WARLORDS.EXE". This will fail if WARLORDS.EXE did not
decompress properly. In this case, use "WL_CTRLS.WL0" from
VANILLA.ZIP. After editing the files, WLEDITA writes by
default to "WL_CTRLS.WL0", and usually writes this info to
"WLEDITA.DEF", unless overridden.
7: This proceeds to load the data and start the editor.
Pressing Enter/Return also works here.
8: This assigns the names for 2,3,4,5,6,C to default names. The
default names are: terrain="WL_CONTN.WL0",
objects="WARLORDS.EXE", names="WARLORDS.EXE",
teams="WARLORDS.EXE", controls="WARLORDS.EXE",
cities="WL_CITYS.WL0"
9: If this is "Yes" then if the files load properly, the
information for options 1..6,C are written to WLEDITA.DEF
For the load screen this should be "No". Set this to "Yes"
the first time, if you must use the files from VANILLA.ZIP
C: Cities layout file: The original default for this file is
"WL_CITYS.WL0". WLEDITA never modifies this file, but
only reads it to gather information and coordinates of
capitol cities.
After completing the 'select files information', the main menu
will display.
The options are:
"1"= Create PCK file
A subset of the 'select files to save' menu will display,
The different one being "2"=strategic map. The default
assigned to this will be "WL_STRAT.PCK". After changing
any selections to suit, press "7" to signal complete
correct information. The program will then ask EGA or VGA.
Select "E" (EGA) to create a PCK file with an EGA palette,
or "V" (VGA) to create a PCK file with a VGA palette. The
EGA palette only has 64 colors, so the available colors do
not match the same way as they do on VGA. The program will
write the PCK file and return to the main menu.
"2"= Edit names
This will pop a window that has 63 names (hero defaults)
that can be changed. Each one has its own length maximum.
Move between names using the Up and Down keys. Be sure to
press Enter on a name that has been changed. Press F2
when done editing names.
"3"= Edit teams
This will pop a window that has 8 team names that can be
changed. Each one has its own length maximum. Move
between names using the Up and Down keys. Be sure to
press Enter on a name that has been changed. Press F2
when done editing names.
"4"= Edit objects/artifacts
This will pop a window that displays the 14 artifacts. To
change an artifact, type the appropriate number and press
Enter. Type a new name, or keep the old by pressing
enter. Press B for battle+ or C for command+. Then enter
the power of the object. Values higher than 4 are not
recommended! Press Esc to return to the main menu.
"5"= Validate/Edit control data
This will pop a window that displays the 8 teams. To
change several characteristics of a team, type the
appropriate number and press Enter. The only changeable
characteristic is the starting gold. Enter a new value or
press Enter to keep the old value.
** Note that the names identifying each team is the
original name, not the name assigned as in menu item 4.
** Note that this procedure must be run if any capitol
cities are moved, or if a new map is created.
Press Esc to return to the main menu. To validate capitol
city locations only, from the main menu, press "5", then
Esc.
"6"= Save information
This brings up a menu similar to the initial select files
menu. Options 2 and C are not present, and 8 assigns
save names rather than load names:
assigns the names for 3,4,5,6 to default names. The
default names are:
objects="WL_OBJEC.WL0", names="WL_NAMES.WL0",
teams="WL_TEAMS.WL0", controls="WL_CTRLS.WL0"
Information will be written to the selected files, and
the profile written to WLEDITA.DEF unless bypassed.
This will NOT modify WARLORDS.EXE.
"7"= quit program!
Introduction
For those of you who have purchased the Warlords fantasy
strategic wargame from SSG, and are getting sort of tired of
playing the same old Illuria time after time:
This collection of programs lets you modify the playing field
map for Warlords 2.10 by Strategic Studies Group (SSG). You can
change the entire map, move and change cities, relocate and
rename ruins and other 'special' locations. There are even
parts that allow you to change most instances of names used as
defaults for heros, team names, and names and controls of
artifacts.
Unfortunately, the process of designing new maps is rather
involved, and not recommended to users without not
insignificant computer experience. The user interface of these
programs is somewhat complicated, but has the necessary power to
design a map of any description.
Disclaimer
(this is for my own protection, don't take it personally)
I make to guarantees whatsoever about the usefulness of this
program. I highly recommend you be sure that your copy of
Warlords, and any saved games, are backed up safely before you
use any of these programs. This product is provided 'as is',
with I, the author holding no responsibility as to the behaviour
of this program on your equipment. Use this program at your
own risk; caveat emptor. I have made all good-faith efforts
possible to make this program fit, safe, and useful, but as I am
not God, testing under all circumstances is impossible.
Additional disclaimer: Although Warlords uses the 640x200 graphics
modes to work under EGA or VGA, the editor program WLEDIT.EXE uses
only VGA 640x480x16. The results from WLEDIT can be used on EGA or
VGA, but WLEDIT requires VGA to function.
What this is and how it works:
This product is a collection of programs that creates new maps,
cities layouts, et cetera, as the playing environment of
Warlords. It also contains programs to decompress the
WARLORDS.EXE file, create a strategic map *.PCK file, and load
the WARLORDS program with the new data active.
There are * fields of data that need to be modified to change
the playing environment. They are:
* continent map
usually contained in ILLURIA.MAP, this defines the
terrain as a 109x156 grid of terrain blocks
* stategic map image
A condenced picture derived from the continent map,
usually; as displayed in Warlords this is 224x160 pixels
usually located in STRAT.PCK or ESTRAT.PCK
* cities data structure
This is a data structure usually located in WARLORDS.EXE;
Each city is a data element defining name, coordinates,
productions, defense, income, et cetera.
* ruins data structure
This is a data structure usually located in WARLORDS.EXE;
Each special location is a data element defining type of
location, name, and coordinates. Modifying the type of
'special location' is not allowed, as WARLORDS makes
special use of certain locations (their coordinates may
still be changed!)
* artifacts data structure
This is another data structure usually located in
WARLORDS.EXE. Each object has a name, a bonus type, and
how much bonus it provides.
* teams names list
This is a list of ASCIIZ names (usually) in WARLORDS.EXE
The length of each team name may not be longer than the
original, because of the way the names are stored
* default names list
This is a list of ASCIIZ names (usually) in WARLORDS.EXE
used as default names for heroes. The same length
restrictions per name apply as above.
* teams control data structure
This is a data structure usually located in WARLORDS.EXE
that defines various control information about each team,
including coordinates of capitol city, and starting
wealth.
What programs and files are included in this package:
WL.EXE This is the WARLORDS.EXE loader program, which
should be used in place of 'WARLORDS' to start
Warlords and load the alternate maps and data.
WLEDIT.EXE The terrain editor program, that creates a new
map and assigns cities and ruins
WLEDITA.EXE The additional support program for WLEDIT.EXE
that creates the strategic PCK file, modifies
artifacts, teams, names, controls, and
synchronizes capitol city coordinates
WLEDITC.EXE This is an auxiliary utility that clears the
names of all cities and ruins; useful for
starting a new map allowing the user to
distinguish assigned cities from unassigned
WLEDIT_0.BIN Binary image data used by WLEDIT.EXE
WLCRACK.EXE Encompassed UNLZEXE decoder to decompress
WARLORDS.EXE; UNLZEXE will also work fine
VANILLA.ZIP Original WARLORDS.EXE data, in case WLCRACK
cannot decompress WARLORDS.EXE
TESTMAP1.ZIP Supplied alternate map # 1
TESTMAP2.ZIP Supplied alternate map # 2
WL.DOC documentation files
WLEDIT.DOC
WLEDITA.DOC
WHOWHAT.DOC
Operation:
An alternate Warlords map/environment is a set of eight files
that are blended into WARLORDS.EXE when it is started using the
WL.EXE program. At no time is the WARLORDS.EXE program ever
modified, except for any decompression done by UNLZEXE or
WLCRACK. The WL.EXE program loads WARLORDS.EXE into memory, and
data from the alternate-set files is then loaded over key
locations in the memory image.
WL_NAMES.WL0 alternate hero names
WL_CONTN.WL0 alternate continent map (ILLURIA.MAP sub)
WL_CITYS.WL0 alternate cities data
WL_RUINS.WL0 alternate ruins data
WL_OBJEC.WL0 alternate artifacts data
WL_TEAMS.WL0 alternate team names
WL_CTRLS.WL0 alternate team control data
WL_STRAT.PCK alternate strategic map (STRAT.PCK sub)
Any or all of these files may be present or absent for WL to
work. Any files that are not present are simply not loaded and
the original data in WARLORDS.EXE is used. The arguments to
WARLORDS.EXE that control sound/mouse/video/etCetera may also be
used with WL.EXE; they will be passed on to WARLORDS.EXE.
Instructions, general:
All right, enough theory. Now here's how it all works out...
The instructions below describe the general steps to go through
to modify the map or create a new map.
First, make a copy of your Warlords directory tree, including
the PICTS directory. Do not use this on the original. Even
though none of the editor software modifies any original files,
sometimes strange things go wrong.
Decompress the WARLORDS.EXE with WLCRACK. Run WLCRACK in the
same directory as WARLORDS.EXE. If any errors occur, and the
decompression fails, it may still be possible for the editor
programs to function.
Run the program WLEDIT, which is the main terrain editor
program. The initial screen will ask for a list of files to
operate on. The terrain, cities, and ruins files. The original
defaults for terrain is ILLURIA.MAP. The original defaults for
the cities and ruins is WARLORDS.EXE. If the decompression in
the previous step failed you will need to use data from the
VANILLA.ZIP file. In this case specify the alternate/save names
for the files: terrain="WL_CONTN.WL0", cities="WL_CITYS.WL0",
ruins="WL_RUINS.WL0".
If you wish to create a new map entirely, use WLEDIT functions
to clear the map (either ocean or plains). Then save the files
(to the *.WL0 names). Exit WLEDIT, then run WLEDITC. After
clearing the city and ruins names, restart WLEDIT, and proceed
to design a new map.
After creating a map and placing all 80 cities, and all 40
special locations, and deciding which 8 cities are capitol
cities;;; you need to then edit the 'other' information.
The WLEDITA program will change the artifacts, team names, hero
names, and team controls. The WLEDITA program also creates the
PCK image file. After loading the information, be sure to use
option "1", create PCK file, and option "5", validate control
data. Save the information with option 6 before quitting.
After these steps are complete, the files WL_*.WL0 and file
WL_STRAT.PCK contain your alternate playing environment/map.
To run Warlords with the new alternate environment run the WL
program. To run Warlords with the original environment, just
run "WARLORDS" as before you got this program.
It is important to read WLEDIT.DOC and WLEDITA.DOC before
proceeding!
Introduction
For those of you who have purchased the Warlords fantasy
strategic wargame from SSG, and are getting sort of tired of
playing the same old Illuria time after time . . .
Well that described me... So I wrote these programs to modify
the map, as I could not find any program that could.
This program series was authored by
William Winton
Internet: wwinto@unf6.cis.unf.edu
FidoNet: William Winton @ The Dark Side 1:112/32.0
If you have any useful suggestions that won't take hours for me
to implement, feel free to share them with me.
Fare you well
This trainer has been verified and it
'works'. If you find any difficulties
please refer to the documentation that
comes with the trainer (if there is any)
or it must be due to the version
differences of the game that was used
for creating this trainer and the version
you are using.
---------------------------------------
---------------------------------------File information
Trainers are memory resident programs that alter the behaviour of a game.
Your anti-virus software and web browser may detect them as malware (viruses, worms, trojans, bots etc.).
This is almost always a false alarm.
File name: wledit.zip
File size: 155.54 KB
Mime type: application/x-dosexec; charset=binary compressed-encoding=application/zip; charset=binary
January 21, 2010 - 11:44am
















